
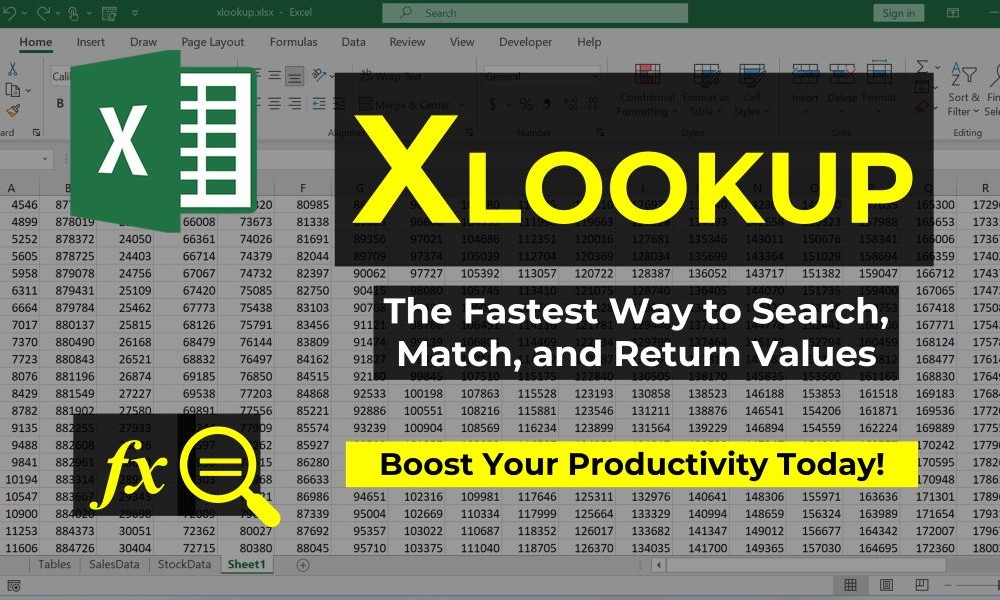
Welcome to our tutorial on Microsoft Excel's XLOOKUP function! If you've ever struggled with retrieving data efficiently, XLOOKUP is here to simplify the process. In this blog, we'll explore the basic syntax, demonstrate three practical examples, and discuss how XLOOKUP can enhance your data analysis.
XLOOKUP is a powerful function introduced in Excel 365 and Excel 2019 or later versions. It replaces the traditional VLOOKUP, HLOOKUP, and INDEX/MATCH functions, offering more flexibility and efficiency.
=XLOOKUP(lookup_value, lookup_array, return_array, [if_not_found], [match_mode], [search_mode])
Here’s a breakdown of its parameters:
Let’s dive into three real-world scenarios where XLOOKUP shines:
Imagine you have two tables—one with names and another with names & email addresses. To retrieve an email address using a name, use:
=XLOOKUP(A2, Table2[Name], Table2[Email], "", 0)
This formula looks up the name in Table2[Name] and returns the matching email address from Table2[Email].
For businesses tracking product sales across different months, XLOOKUP can retrieve sales data dynamically:
=XLOOKUP(A2, SalesData[[Product]:[Product]],
XLOOKUP(B2, SalesData[[Jan]:[Dec]], SalesData[[Jan Value]:[Dec Value]],))
This nested formula first finds the product, then searches within the selected month's column.
Financial analysts can use XLOOKUP to retrieve stock prices based on both company name and date:
=XLOOKUP(A2&"-"&B2, StockData[Date&"-"&Company], StockData[Price], "", 1)
By concatenating the date and company name, XLOOKUP performs a dual lookup, ensuring accurate data retrieval.
To prevent shifting arrays when dragging formulas down, press F4 to fix the range.
If a lookup value isn't found and you haven't specified the if_not_found parameter, Excel returns #N/A. You can customize this by adding a default value.
XLOOKUP supports multiple lookup values and arrays using the ampersand (&) operator, making it a great choice for advanced searches.
XLOOKUP revolutionizes data retrieval in Excel, offering speed, accuracy, and flexibility for various scenarios. Whether you're tracking sales, managing stock data, or retrieving key business information, XLOOKUP makes it easier than ever.
Tip: If you're using Excel 2016, 2013, or 2010, XLOOKUP isn't available—you might need an upgrade!
Stay tuned for another tutorial where we explore XLOOKUP's optional parameters in depth.
Excel Source file download to practice
